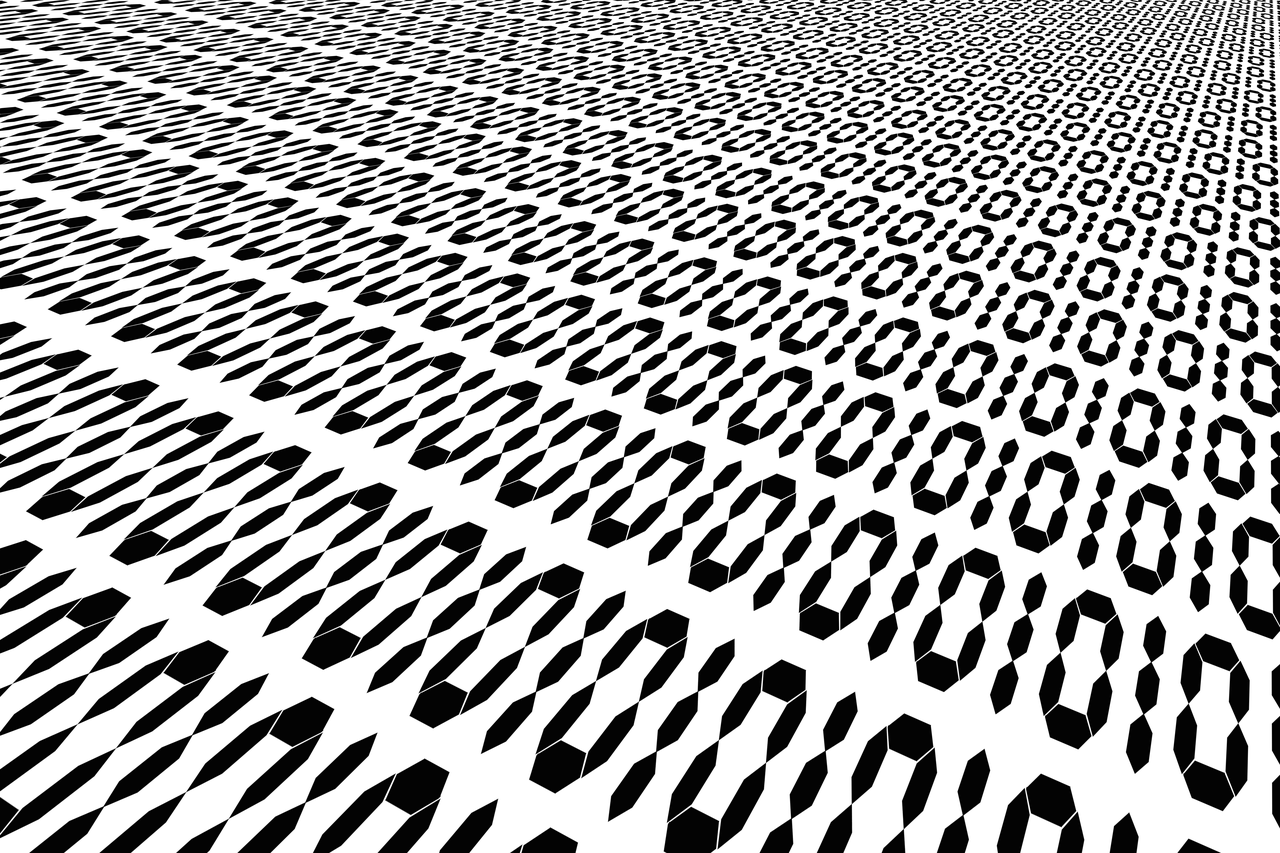スマートフォンを新しく買い換えたときにめんどうなのが、今まで撮った写真や動画を古いスマホから新しいスマホへ転送する作業。
SDカードが使える機種だったらカードを抜き差しするだけでOKですが、最近のスマホにはSDカードどころかバッテリーさえも交換ができない機種もあります?
そこで!今回はスマホ(アンドロイド)をパソコンなしでファイル転送する方法を2つお届けします。
(※パソコンが使える人はUSB使ってパソコン経由で移動するのがシンプルで一番いいと思いますよ??)
QuickPicというアプリを使う(Wi-Fi)
QuickPic という写真管理アプリがあるのですが、このアプリを使うと簡単に無線Lanを通してファイル転送をすることができます。まずは古いスマホと新しいスマホが無線Lanにつながっている状態にして以下の手順を試してみてください。
※ただし、どうやらこのアプリは画像と動画しか転送できなさそうですね。。? でも転送は早いのでおすすめ!
手順はこんな感じです。
1.右上のマークにタッチする
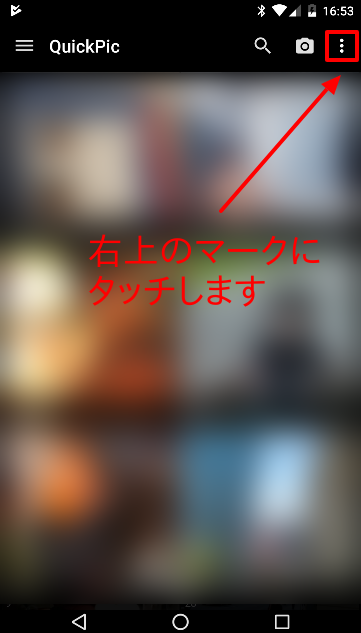
2.メニューが現れるので、「Wi-Fi ファイル共有」にタッチ。この作業を古いスマホ、新しいスマホ両方で実行してください。?
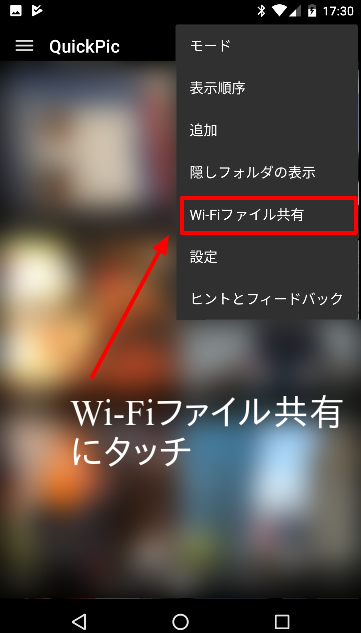
3.2つのスマホが認識されると相手側のスマホが表示されるので、古いスマホでプラスボタンにタッチして転送するファイルを選択。そして相手側のスマホマークにタッチすれば転送が開始されます。

4.転送完了!新しいスマホに「QuickTransfer」という専用フォルダができてその中に転送したファイルが入っていますよ。☺

正直のところ他のアプリ(ES ファイルエクスプローラー)なども試してみましたが速度、簡単さともにQuickPicがダントツでおすすめですよ?
でなければやはり Dropbox や G-Drive を使う
Dropbox は G-Drive はインターネット上に共有フォルダをつくることができるサービスで、設定さえすればパソコンであってもスマホ/タブレットであってもそのフォルダに自由にアクセスすることができます。
そこで、いったん古いスマホから共有フォルダにファイルをアップロードし、後から新しいスマホでファイルをダウンロードするという流れでファイル転送をすることができます。
手順は以下になります。(Dropboxの例。両方のスマホにアプリをインストールしておいてください)
1.古いスマホで ES エクスプローラーなどを使って転送したいファイルを選択(複数選択可)。右下のボタンにタッチすると表示される「共有」にタッチ。
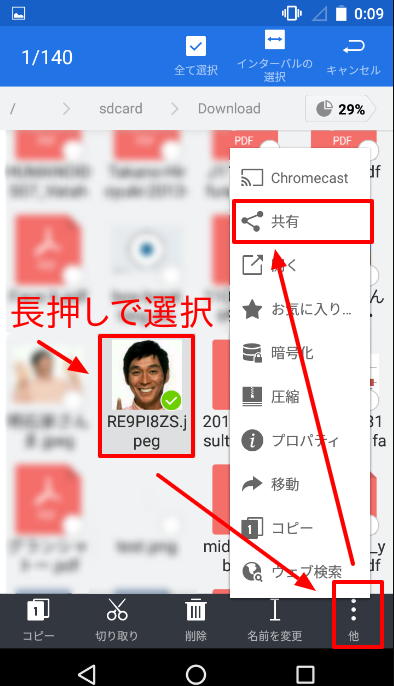
2.Dropboxに追加にタッチ
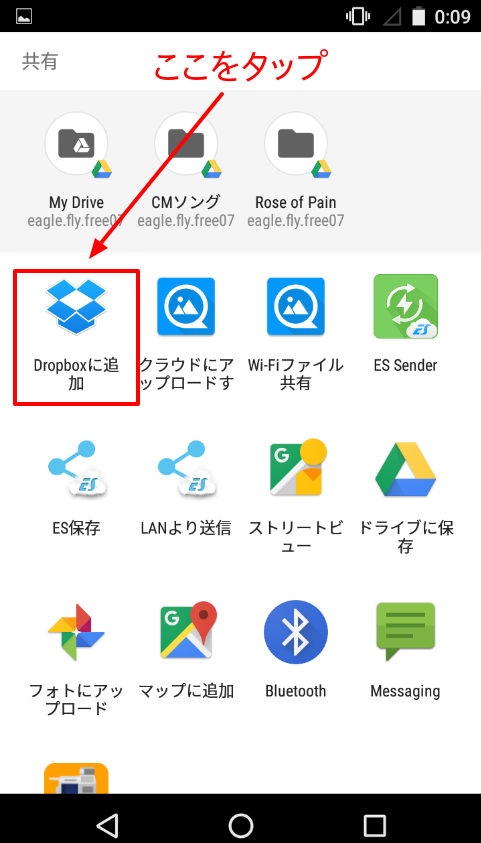
3.「追加」をタッチ。これでインターネット上にファイルが保存されました。

4.次は新しいスマホでDropboxを起動し、先ほど保存したファイルの右側のボタンをタッチ。
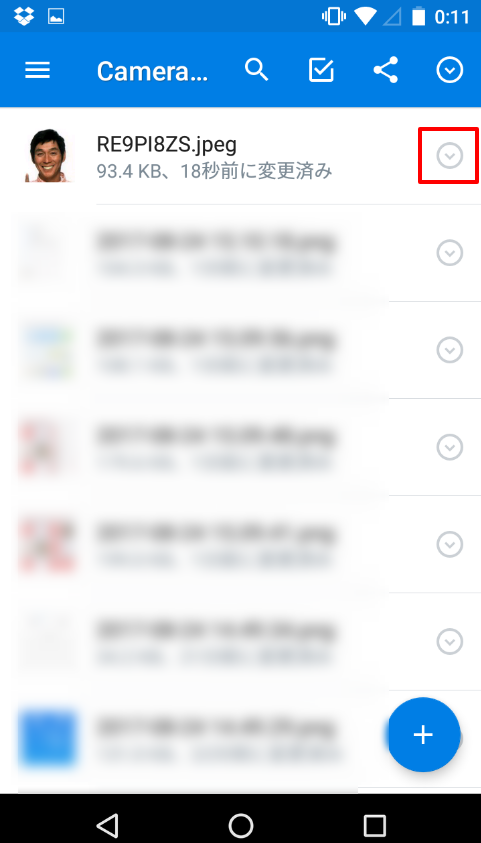
5.エクスポートをタッチ
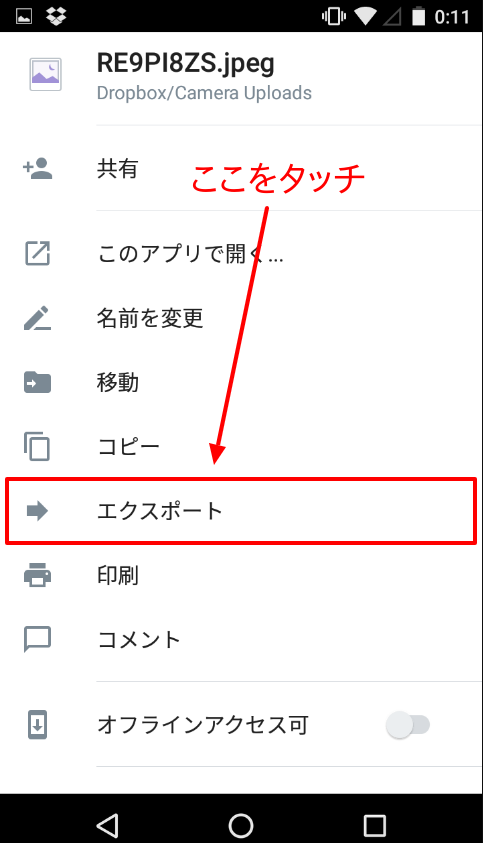
6.デバイスに保存をタッチ。
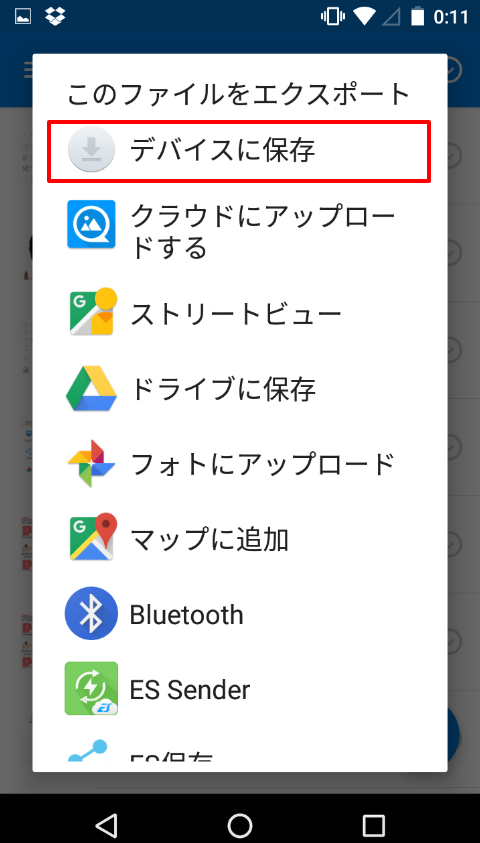
7.あとは好きな場所を選んで保存ボタンをタッチすればファイル転送は完了です。G-Driveでも基本的には同じ作業になりますね。
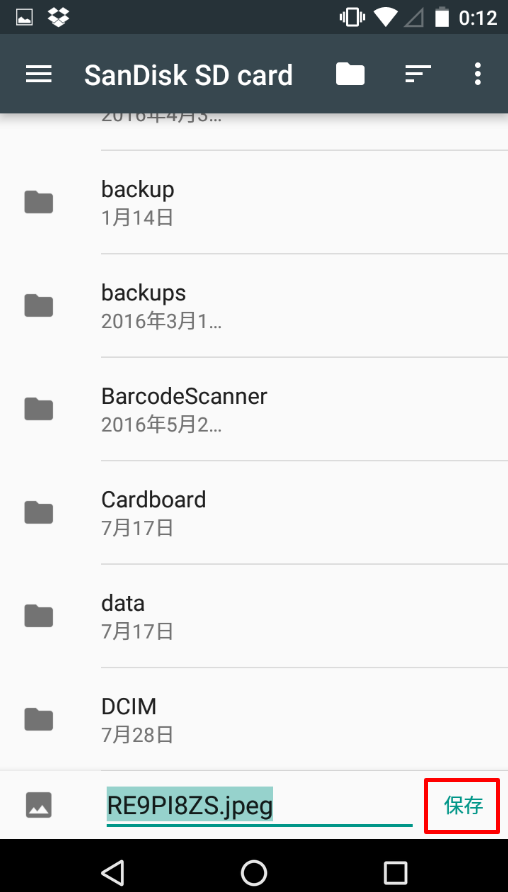
じつはホットスポットを使ってファイル転送する方法もあるらしいんですが、どうしても僕の環境では実現できなかったので今回は割愛しました。たぶん機種どおしの相性とかもあるのかなと思っています。
それにしても Line を移行する際 Line の写真とかも消されてしまいました。そりゃないよ、Lineさん、、、大事な思い出の写真、、、、グッバイ?
 開発のご依頼お待ちしております
開発のご依頼お待ちしております